L'interface en ligne de commande (CLI) de Git est très réussie! Elle permet aux développeurs de travailler sans interface graphique en tapant des lignes de commandes directement dans un terminal. Cette technique est puissante 💪, efficace et ne présente aucun inconvénient, outre qu'elle peut paraître intimidante de prime abord.
Pour cette raison, GitHub a créé l'application gratuite GitHub Desktop offrant une interface graphique, permettant d'utiliser des boutons plutôt que d'entrer des lignes de commande sous forme de texte.
Rôle
Bien qu'il soit possible de modifier un fichier directement sur GitHub, il est préférable d'effectuer la modification en local et de passer par GitHub Desktop ensuite pour pousser le changement sur GitHub.
Ainsi, il est possible de visualiser les changements apportés dans un navigateur et de s'assurer qu'ils correspondent aux résultats attendus avant de les "sauvegarder" en ligne.
Prérequis
Un compte GitHub.
Avoir l'application GitHub Desktop.
Authentification
Dans le coin en supérieur gauche de GitHub Desktop, choisissez l'onglet File.
Sélectionnez ensuite Options et son onglet Accounts.
Sur la ligne intitulée GitHub.com, cliquer sur le bouton Sign in et entrer les informations de votre compte.
Voilà, maintenant votre application GitHub Desktop connectée à votre compte GitHub!✨
Création d'un répertoire
Pour créer un répertoire, il suffit d'être connecté à GitHub et de cliquer sur le bouton add, situé dans le coin supérieur gauche de l'application. Un menu contextuel offrira l'option Create New Repository.... En cliquant sur celui-ci, une fenêtre d'initialisation de repo devrait s'afficher.
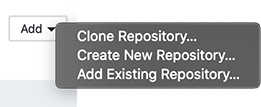
Dans cette fenêtre, il suffit d'entrer le nom désiré du repo, une brève description et l'emplacement sur votre ordinateur où vous désirez que le dossier du projet 📁 soit créé.
De plus, il est possible de spécifier si un fichier README devrait être créé, de spécifier si l'on souhaite utiliser un .gitignore et si une licence devrait être attribuée au projet.
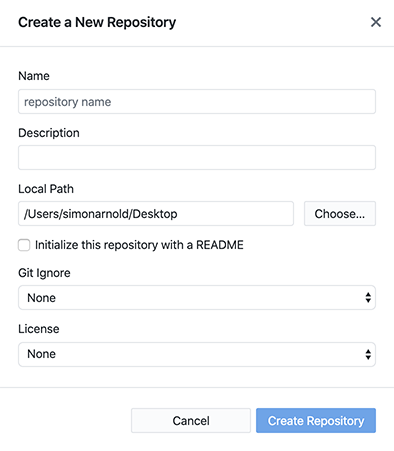
Clone
Pour cloner un répertoire précédemment créé sur GitHub.com ou encore cloner le répertoire d'un collègue vous ayant donné accès à son répertoire, il faut cliquer sur le bouton add dans le coin supérieur gauche de l'application. Un menu contextuel offrira alors l'option Clone Repository….
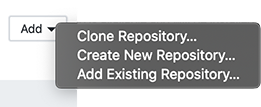
En cliquant sur celui-ci, une fenêtre devrait vous offrir de choisir parmi 3 onglets:
GitHub.com pour vos répertoires existants sur GitHub.com
GitHub Entreprise Server si votre employeur bénéficie de ce type de compte.
URL pour entrer l'adresse d'un repo créé par un collègue.
Anatomie
Accès rapides
Open in… ouvre le projet courant dans votre éditeur de texte.
Show in Finder ouvre le dossier du projet courant dans votre explorateur de fichiers.
GitHub ouvre dans votre navigateur la page GitHub du projet courant.
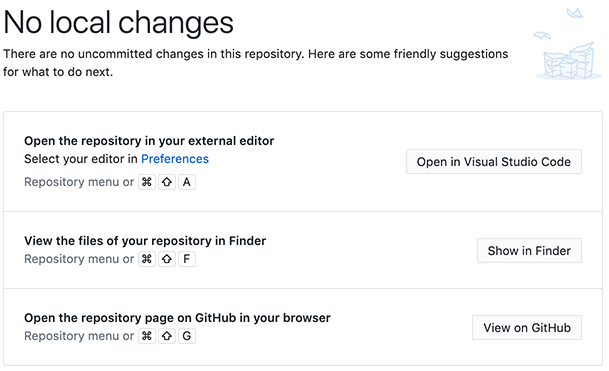
Menu principal
Current Repository indique le répertoire/projet sur lequel vous, vous trouver. Au clic, il vous permet de passer d'un projet à un autre.
Current Branch indique la branche courante. Au clic, il est possible de changer de branche.
Fetch origin 🔄 indique quand GitHub Desktop a vérifié pour la dernière fois si de nouveaux changements étaient disponibles en ligne. Cliquer sur cet onglet forcera GitHub à effectuer une nouvelle vérification.
États des fichiers
Changes indique le nombre de fichiers modifiés depuis le dernier commit et les affiches, sous forme de liste.
History lorsque sélectionné, indique tous les précédents commits, du plus récent aux plus anciens, et permet de voir le détail de chaque fichier modifié.
Boite de commit
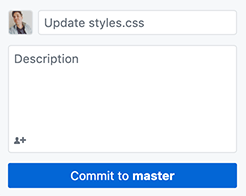
Permets d'inscrire le nom et la description du prochain commit
Revert
L'option revert permet de revenir à une ancienne version de son code 🔙.
Pour ce faire, il faut allez dans l'onglet History et effectuer un clique droit sur le commit désiré. La première option du menu contextuel sera Revert this Commit. En la sélectionnant, votre copie locale retournera à cette précédente sauvegarde.
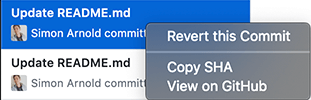
Alternatives
Il existe plusieurs alternatives à GitHub Desktop, notamment:
Git CLI (La ligne de commande)
etc.
 GitHub Desktop
GitHub Desktop